When you think about PowerPoint animations, does your mind shoot to a chaotic mess of boomerang and dissolve effects? Do you break out in cold sweats as flashbacks of the presentations you created in Primary School appear before your eyes? Hype Presentations is here to wipe your soggy brow and teach you animation etiquette, taking you from newbie to A* developer.
This hangover from an education system that promotes cramming reems of information on one slide, alongside a corporate world that’s taken this tool and created a form of torture, is not helping PowerPoint’s reputation.
You can achieve slick and stunning animation in PowerPoint, animation that enhances your narrative, breaks complicated messages into manageable segments, creates pace and adds atmosphere to your presentation. With the right combination of masking, motion paths, and Hype Presentations know how, much more is possible than you realise. The only real barrier is how much you’re willing to put in.
Choose your level
There are ranks to animation. I like to think of it as a scale of difficulty, with varying degrees of complexity and distinct levels of audience impact. This guide is broken down into three categories for you to explore or ignore, depending on your skill and comfort level.
On the first rung of the scale, there’s the beginner’s section: the more subtle enhancements that add little flourishes of movement to static images. This level can be attempted by anyone, even the most amateur of animators.
On the next tier, we have intermediate animation for people who have been there and done that on the beginner’s level, maxed out the visual impact of these animations and want to take it up a notch.
Then, at the top of the scale, there’s the advanced, next-level animations for those of you who really want to impress. This is the calibre of movement that literally makes people go wow. We know, we’ve heard it. These animations are smoother, more sophisticated and more complex to implement, but – with a helpful guide – completely attainable.
If you’re still on tier one, working your way through this guide will help you ascend the ranks. If you’ve navigated your own way from rookie to competent, jump to the advanced section. This is your guide. It’s here to facilitate your progress, at your own pace.
1. Beginner
2. Intermediate
3. Advanced
PowerPoint animation for beginners
You’ve got to start somewhere. In this section, you’ll find the stepping stones to animation dexterity. Get to know your options and familiarise yourself with animation best practice before moving onto the animations that require the skill of more deft hands.
Understanding the animation ribbon
Used judiciously, animations will put the Power in PowerPoint, imbuing your presentation with dynamism and depth. The possibilities are limitless – or certainly too numerous to count. Flip or fly? Spin or shimmer? Hop, boomerang or swoosh?
Choice is a good thing, but when faced with so many options, it’s easy for choice paralysis to set in. Some people will despair and skip the effects altogether, while others will throw in the kitchen sink amidst a flurry of wipes and whirls. It’s your presentation and you’re free to usher in your key points any way you like before sending them scurrying on their way, but try to heed the following guidelines:
Be consistent. If you’ve got six bullet points on a slide, use the same animation to introduce each one. There are no prizes for ticking off every effect in the PowerPoint library.
Be subtle. For professional presentations, subtle animations will keep your slides uncluttered and your audience focused on the message rather than the medium.
Be moderate. Don’t feel obliged to animate everything; as a rule of thumb, apply an effect to one third of your slides. That will keep things interesting without becoming distracting.
Know your exits – and your entrances
The animation effects available in PowerPoint can be divided into four categories: Entrance, Exit, Emphasis and Motion Paths. To distinguish them, each category has a corresponding colour: green for Entrance, Red for Exit, yellow for Emphasis and blue for Motion Paths. We’ll delve into the latter in the advanced section, let’s not get ahead of ourselves.
Entrance effects are handy when you’re switching to a new slide or are introducing a key piece of information. Exit effects can be used to prevent slides from becoming cluttered. Finished discussing a piece of information? Then order it to exit stage right so your audience can focus on what comes next. And Emphasis can work nicely when applied to an entire slide, such as a subtle shimmer when all of your bullet points have appeared on screen.
PowerPoint animation for intermediate users
Now that you’re familiar with basics, it’s time to get intricate. The power is in the detail and it’s these touches that’ll help you stand out in a sea of rudimentary presentations.
Timing to perfection
Once you’re comfortable with the animation ribbon, it can be easy to slip into a pattern of overdoing it. It’s important to think about the timing of your effects from an audience perspective. The audience should be fixated on you. Anything too crazy going on in the background will only serve to distract them. Keep your animations swift, smooth and timely so you’re only tasking your audience with focusing on you.
People often animate their slides at the speed in which someone would read them, but this is really distracting. Animations should support the presenter, not overshadow them. If you oblige the audience to focus on two things at the same time, you’ll find the presenter having to compete for attention.
You should know when you’re going to communicate a key point, so make sure the effect you use is timed to reinforce your point, after you’ve made the verbal delivery. That way, animations are used to strengthen your arguments, not dilute them.
Ideally, effects should only last for a few seconds. Anything longer and you’re compromising your delivery. Keep it simple and snappy. Less is always more.
A quick tip for instant results
Smoothing is instant animation gratification. Outside of PowerPoint, objects rarely stop and start moving suddenly, so why do most presentations jolt around like they’re on a decommissioned rollercoaster? To create an organic feel, simply smooth out your animations. As a general rule, if an object is moving on to the screen, you want to add a smooth end. If it’s moving off, a smooth start is advisable.
Silky smooth animations are a click away. If you’re on a Mac, simply ensure the correct box is ticked in your animation pane:
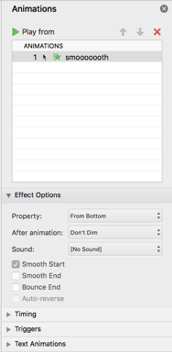
On PC, right-click the animation in the animation pane and choose Effect Options. Here you can drag sliders to change the degree of smoothing at both the start and end of your animations.
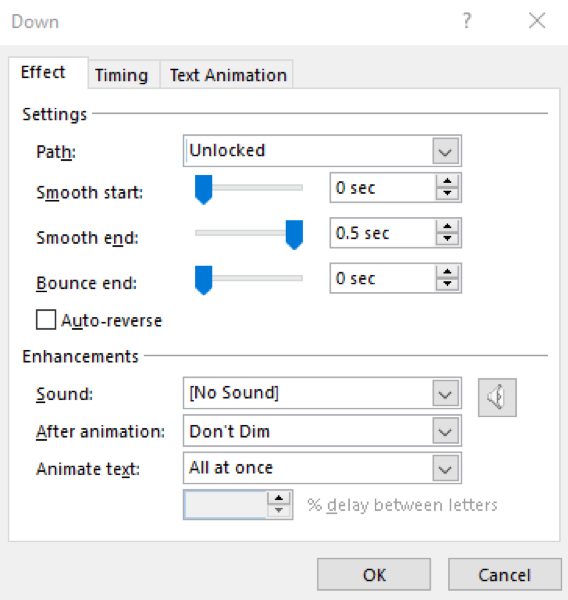
PowerPoint animations for advanced users
You’ve made it. This is the pinnacle of animation prowess. We’re about to get technical, so grab a coffee and get ready to start fan-girling over what PowerPoint can do.
Morph: the push-up bra of animations
Morph is so slick and user friendly that it can conjure really complicated, high-level animation, without you having to do a thing. It can transition almost anything – helping you move assets seamlessly from slide to slide without a jitter. By taking different components from different slides, it can piece these parts together to make it look like a single animation. Intuitively, it figures out the best motion path, and puts two and two together to produce a visual that appears as one.
The easiest way to approach a slick Morph transition is to copy the shape from one slide to the next and then edit it into the new shape. This way, the link is made automatically. Then all you’ve got to do is rinse and repeat. Once you’ve created all your slides, select them, choose Transitions in your tool bar and then select Morph. Simply click into Slide Show mode to view your masterpiece. Advanced
The top tier of difficulty, and the pinnacle of animations, broken down and simplified for your learning. This section will help you create those seamless transitions that elevate the presentation experience to a whole new level.
Masking
If you learn how to mask objects in PowerPoint, you open up a world of animation possibilities. Masking, essentially, is covering the objects you don’t want your audience to see with “invisible” shapes.
Let’s say you want some text to fly in. Simple enough. You just add the Fly In animation, right? Sure, if you always want your text to fly in from the edge like an amateur. What if you want your text to appear to fly in from the centre? This is where masking comes in. You can simply format a shape to match the background of your slide, place it over the animation path, and obscure your text until the perfect moment.
Perhaps you want a slick animation, showing growth or decline? Masking can help you create a number counter in PowerPoint. You can do this using that Fly In animation again and covering up everything except the small window of numbers you want the audience to see.
Once you’ve perfected your masking technique, you’ll find no end to the number of creative ways to implement this effect.
Motion paths
In order to graduate from primary to secondary animation school, you’ll need to learn about motion paths. Though they can seem awkward, they allow you a great deal of control. Look at what you can achieve with only a few circles and some motion paths.
Let’s look at another text example. If you have a busy slide, you can end up with several masks and unnecessary complication. You could use Float-in instead, but this animation has no smoothing options, so you’re not achieving your slickest motion. Motion paths solve all these challenges, and they’re not that complicated.
- First, apply an entrance animation to your object. Something basic like Appear or Fade will work best.
- Then, add a motion path in the direction you want your text to come from.
- Select the motion path and reverse the path direction. This will make the end point of the motion path the new starting point.
- Adjust the smoothing options to taste.
- It’s essential the entrance animation and motion path start at the same time and that the entrance animation is top in the animation pane hierarchy, otherwise the object will appear to jump.
Following this method, you can create smooth-looking fly-in with a great amount of flexibility and no masks.
You can also use motion paths to create beautiful parallax effects. Parallax can be created by applying motion paths, along with the Grow and Shrink animations, of differing degrees and durations, to objects in the background and foreground so that they appear to move separately to one another.
If you know your way around Photoshop, you can separate the background and foreground of an image, add them into PowerPoint with a longer motion path on the foreground and shorter one on the background, and voilá.
But you don’t need to be able to cut up photos to make use of this effect. You can bring life to your images by simply creating a parallax between a background image and any other elements on your slide.
Combining animations
By learning which animation effects work together, you exponentially increase the motion power of PowerPoint. This is where you can really start to push this software to its limits.
Because there are no animation anchors in PowerPoint, character animation can get very complicated and you’ll need to employ a little insider knowledge to make objects behave the way you want.
You can make an object rotate around an apparent anchor point quite easily, by grouping it to a mirror image of itself, setting this mirror image to transparent, and applying the Spin animation to this group.
What if this object is connected to another, and you need this to move as well? You’ll have to compensate for the parent object’s movement with a motion path on the child object, so they stay connected. This can get very complicated very quickly and, whilst doable, is a limitation for character animation in PowerPoint.
Likewise, if you want to move an object along a curved path, you’ll probably want to add rotation effects to match any changes in direction, which again can be a painful exercise in trial and error.
Attention: Mac users
Despite the recent addition of the Animation Painter tool to PowerPoint for Mac, if you’re working on a Mac in PowerPoint, animation becomes much more difficult. This is because there’s no Advanced Timeline in the animation pane, so all animation delays and durations have to be entered numerically, and there is no way to visualise your timeline without watching it play out on the slide. For this reason, we recommend animating on the Windows version, if possible.
Now that you’ve explored the complex, multi-faceted world of PowerPoint animation, you’re all set to add another dimension of experience to your slides. There’s a lot of information to absorb in this guide, but if we had to engrave one key idea in your memory, it’d be this: for maximum benefit, apply animations like makeup – subtly and in moderation. That way, you’ll enhance your message instead of overpowering it.
That’s all we’ve got left to say, folks. If you’re committed to receiving an A* in PowerPoint animation, mastering these animation tricks will have you well on your way. Well, what are you waiting for? Get moving.



